File su richiesta consente di accedere a tutti i file di OneDrive senza doverli scaricare tutti e usare spazio di archiviazione nel dispositivo.
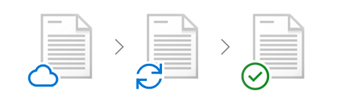
Quando si attiva File su richiesta, tutti i file saranno visibili in Esplora file e si riceveranno nuove informazioni per ogni file. I nuovi file creati online o in un altro dispositivo vengono visualizzati come file solo online, che non occupano spazio nel dispositivo. Quando si è connessi a Internet, è possibile usare i file come qualsiasi altro file archiviato nel dispositivo.
Con File su richiesta di OneDrive è possibile:
-
Impostare file e cartelle in modo che siano sempre disponibili in locale nel dispositivo
-
Risparmiare spazio nel dispositivo rendendo accessibili i file solo online
-
Visualizzare informazioni importanti sui file, ad esempio se sono condivisi o che aspetto hanno
I file avranno questi stati in Esplora file:
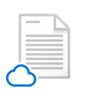
File solo online
I file disponibili solo online non occupano spazio nel computer. Accanto a ogni file online, in Esplora file viene visualizzata un'icona a forma di nuvola. Il file non viene scaricato nel dispositivo finché non viene aperto. Non è possibile aprire file solo online quando il dispositivo non è connesso a Internet.

File disponibili in locale
Quando si apre un file solo online, viene scaricato nel dispositivo e diventa un file disponibile in locale. Si può aprire un file disponibile in locale in qualsiasi momento, anche in mancanza di accesso a Internet. Per recuperare spazio, è possibile reimpostare il file come online. Fare clic con il pulsante destro del mouse sul file e scegliere "Libera spazio".

File sempre disponibili
Solo i file per cui si è selezionato "Conserva sempre su questo dispositivo" sono contrassegnati dal cerchio verde con il segno di spunta bianco. Questi file vengono scaricati nel dispositivo e occupano spazio, ma sono sempre disponibili anche quando si è offline.
Attivare File su richiesta
File su richiesta è compatibile con tutte le app attualmente disponibili, comprese, le applicazioni desktop di Windows e le app di Windows Store. Inoltre, File su richiesta è compatibile con tutti i file personali e di lavoro archiviati nei siti di OneDrive e nei siti del team di SharePoint Online.
Dopo aver eseguito l'accesso a OneDrive nel dispositivo:
-
Fare clic con il pulsante destro del mouse sull'icona della nuvola bianca o blu di OneDrive nell'area di notifica, all'estrema destra della barra delle applicazioni.
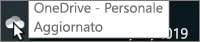
Potrebbe essere necessario fare clic sulla freccia Mostra icone nascoste
 accanto all'area di notifica per vedere l'icona di OneDrive. Se l'icona non viene visualizzata nell'area di notifica, OneDrive potrebbe non essere in esecuzione. Fare clic su Start, digitare OneDrive nella casella di ricerca e quindi fare clic suOneDrive nei risultati.
accanto all'area di notifica per vedere l'icona di OneDrive. Se l'icona non viene visualizzata nell'area di notifica, OneDrive potrebbe non essere in esecuzione. Fare clic su Start, digitare OneDrive nella casella di ricerca e quindi fare clic suOneDrive nei risultati. -
Fare clic sull'ingranaggio Impostazioni.
-
Nella scheda Impostazioni selezionare la casella Risparmia spazio e scarica i file quando li usi.
Nota : Le impostazioni di File su richiesta sono univoche per ogni dispositivo.
Contrassegnare un file o una cartella per l'uso offline o come solo online
-
Fare clic con il pulsante destro del mouse su un file o una cartella.
-
Selezionare Conserva sempre su questo dispositivo o Libera spazio.
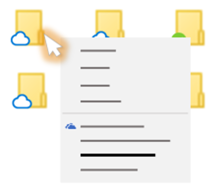
Note :
-
I nuovi file o cartelle creati online o in un altro dispositivo vengono visualizzati come solo online, per il massimo risparmio di spazio. Tuttavia, quando si sceglie l'opzione "Conserva sempre su questo dispositivo" per una cartella, i nuovi file nella cartella vengono scaricati nel dispositivo come file sempre disponibili.
-
Se una cartella è disponibile solo online, è comunque possibile contrassegnare singoli file al suo interno come sempre disponibili.
Scegliere una cartella da nascondere nel dispositivo
In alcuni casi, per motivi di privacy, si vorrà fare in modo che una particolare cartella non venga visualizzata in un dispositivo. Ad esempio, si potrebbe voler nascondere una cartella personale in un computer di lavoro. Ecco come fare.
-
Fare clic sull'icona della nuvola blu di OneDrive nell'area di notifica, all'estrema destra della barra delle applicazioni.
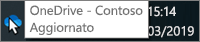
Potrebbe essere necessario fare clic sulla freccia Mostra icone nascoste
 accanto all'area di notifica per vedere l'icona di OneDrive. Se l'icona non viene visualizzata nell'area di notifica, OneDrive potrebbe non essere in esecuzione. Fare clic su Start, digitare OneDrive nella casella di ricerca e quindi fare clic suOneDrive nei risultati.
accanto all'area di notifica per vedere l'icona di OneDrive. Se l'icona non viene visualizzata nell'area di notifica, OneDrive potrebbe non essere in esecuzione. Fare clic su Start, digitare OneDrive nella casella di ricerca e quindi fare clic suOneDrive nei risultati. -
Nel centro attività selezionare l'icona ingranaggio Impostazioni.
-
Accanto al percorso in cui si vogliono scegliere le cartelle, fare clic su Scegli cartelle.
-
Deselezionare la casella di controllo accanto alla cartella che si vuole nascondere nel dispositivo.
Importante : Le impostazioni di File su richiesta sono univoche per ogni dispositivo, pertanto l'operazione deve essere eseguita in tutti i dispositivi in cui si vuole nascondere una cartella.
Domande frequenti
Cosa succede eliminando un file o spostandolo nel cestino?
Quando si elimina un file solo online da un dispositivo, viene eliminato da OneDrive in tutti i dispositivi e online. È possibile ripristinare file e cartelle eliminati dal Cestino di OneDrive sul Web per un massimo di 30 giorni. Se si elimina un file disponibile in locale, questo viene visualizzato anche nel Cestino del dispositivo.
Se si vuole nascondere una cartella nel dispositivo, vedere Scegliere una cartella da nascondere nel dispositivo.
Impostando un file come solo online, viene eliminato da OneDrive?
No, l'operazione non comporta l'eliminazione del file da OneDrive. Il file non occupa più spazio nel dispositivo e sarà ancora possibile visualizzarlo dalle app OneDrive per dispositivi mobili o nel sito Web.
È possibile spostare i file solo online all'interno della cartella OneDrive?
Sì, è possibile spostare i file solo online nella cartella OneDrive dell'account di OneDrive corrispondente. Quando si spostano file fuori dalla cartella OneDrive, i file vengono scaricati nella nuova cartella e vengono rimossi da OneDrive. Se si elimina per errore un elemento, è possibile ripristinare file o cartelle tramite il Cestino di OneDrive.
È possibile usare la ricerca desktop per trovare file solo online?
Sì, la ricerca desktop consente di cercare file solo online in base al nome, ma non può eseguire ricerche in base al contenuto dei file solo online, perché non sono archiviati nel dispositivo.


















Nessun commento:
Rispondi commenti